コマンド概要

クラウドに格納されたAReX-Style オリジナルのAXLibraryファミリを、一覧から選択してプロジェクトに配置することができます。
ファミリ一覧はプロジェクト操作画面上に固定表示することができます。
対応製品
| AX-Planner | ー | AX-DD | ー | AX-ST | ー | AX-CM | ー |
| AX-Cost | ー | AX-FM | ― | AX-Family | ○ | AX-DM | ー |
対応製品
| AX-Planner | ー | AX-DD | ― |
| AX-ST | ー | AX-CM | ー |
| AX-Cost | ー | AX-FM | ー |
| AX-Family | ○ | AX-DM | ― |
動画
サンプルデータ
本コマンドのサンプルデータは不要です。
操作解説
STEP
準備
このコマンドを使用するには、予めAXLibraryフォルダを用意する必要があります。
AXLibraryフォルダは【AXクラウドファミリデータ更新】コマンドを実行することで自動的に作成されます。
STEP
コマンド選択
[AX-Family]タブ > [パレット]パネル > [AXクラウドファミリパレット]コマンドを選択します。

STEP
AXLibraryへアクセス
AXLibraryへアクセスするため、[情報更新]ボタンをクリックします。

STEP
選択
最上段で大項目の選択ができます。

STEP
選択
中段で中項目の選択ができます。

STEP
選択
下段のタブ切り替えで小項目の選択ができます。

STEP
選択
配置したいファミリを選択します。
STEP
配置
ファミリを選択し、[配置]ボタンをクリックすると、ファミリをプロジェクトに配置できます。
1個にチェックが入っていると、そのまま配置することができます。
複数にチェックが入っていると、プロジェクトにロードすることができます。

STEP
END
関連記事
AReX-Academy

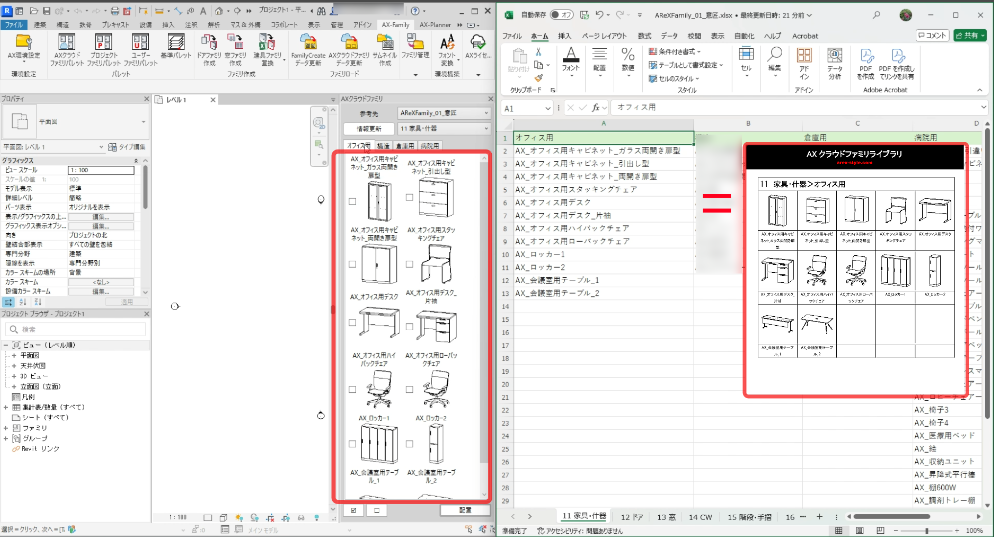
AXクラウドファミリパレット~Excelカスタマイズ~ | AReX-Academy
AXクラウドファミリパレットで使用するExcelデータのカスタマイズについて解説します。 AXクラウドファミリパレットでは現在、約1400点のファミリを配布しております。その…


