コマンド概要

テンプレート、パーツを選ぶことで自由な組み合わせのドアファミリを作成することができます。
対応製品
| AX-Planner | ― | AX-DD | ― | AX-ST | ― | AX-CM | ― |
| AX-Cost | ― | AX-FM | ― | AX-Family | 〇 | AX-DM | ― |
対応製品
| AX-Planner | ― | AX-DD | ― |
| AX-ST | ― | AX-CM | ― |
| AX-Cost | ― | AX-FM | ― |
| AX-Family | 〇 | AX-DM | ― |
動画
操作解説
STEP
準備
このコマンドを実行する前に、予め建具のテンプレートとパーツファミリなどが入っている「FamilyCreate」フォルダをインストールする必要があります。
【FamilyCreateデータ更新】コマンドを実行すると、「FamilyCreate」フォルダをインストール、または更新することができます。
STEP
準備2
ドアファミリ作成のコマンドを実行する前に[AX-Family]タブ > [環境設定]パネル > [環境設定]コマンドの下部をクリックし、ドロップダウンメニューから[ファミリ環境設定]コマンドを選択します。
詳しくは【 ファミリ環境設定】よりご確認ください。
STEP
コマンド選択
[AX-Family]タブ > [ファミリ作成]パネル > [ドアファミリ作成]コマンドを選択します。

STEP
ドア形式の選択
ダイアログが表示されるのでドア形式を選択し、[次へ]をクリックします。

STEP
枠形式の選択
ドア形式を選択し、[次へ]をクリックします。

STEP
パーツの選択
タグを切り替えながらパーツを選択し、[次へ]をクリックします。

STEP
ファミリ名の入力
ダイアログでファミリ名を入力します。
既定値では選択したドア種別テンプレート名が設定されているので、任意のファミリ名に変更します。

STEP
タイプの追加
一つのドアファミリに同時に複数のタイプを作成できます。
タイプの設定を行い、[追加]ボタンをクリックします。

STEP
ファミリの作成
希望のタイプが作成されたら、[ファミリ作成]ボタンをクリックします。

STEP
ドアファミリの配置
[修正|配置 ドア]コマンドが実行されている状態となり、作成したドアファミリが配置できます。
配置して確認しましょう。

STEP
END
パーツのカスタマイズについては以下の記事もご参照ください。
関連記事
AReX-Academy

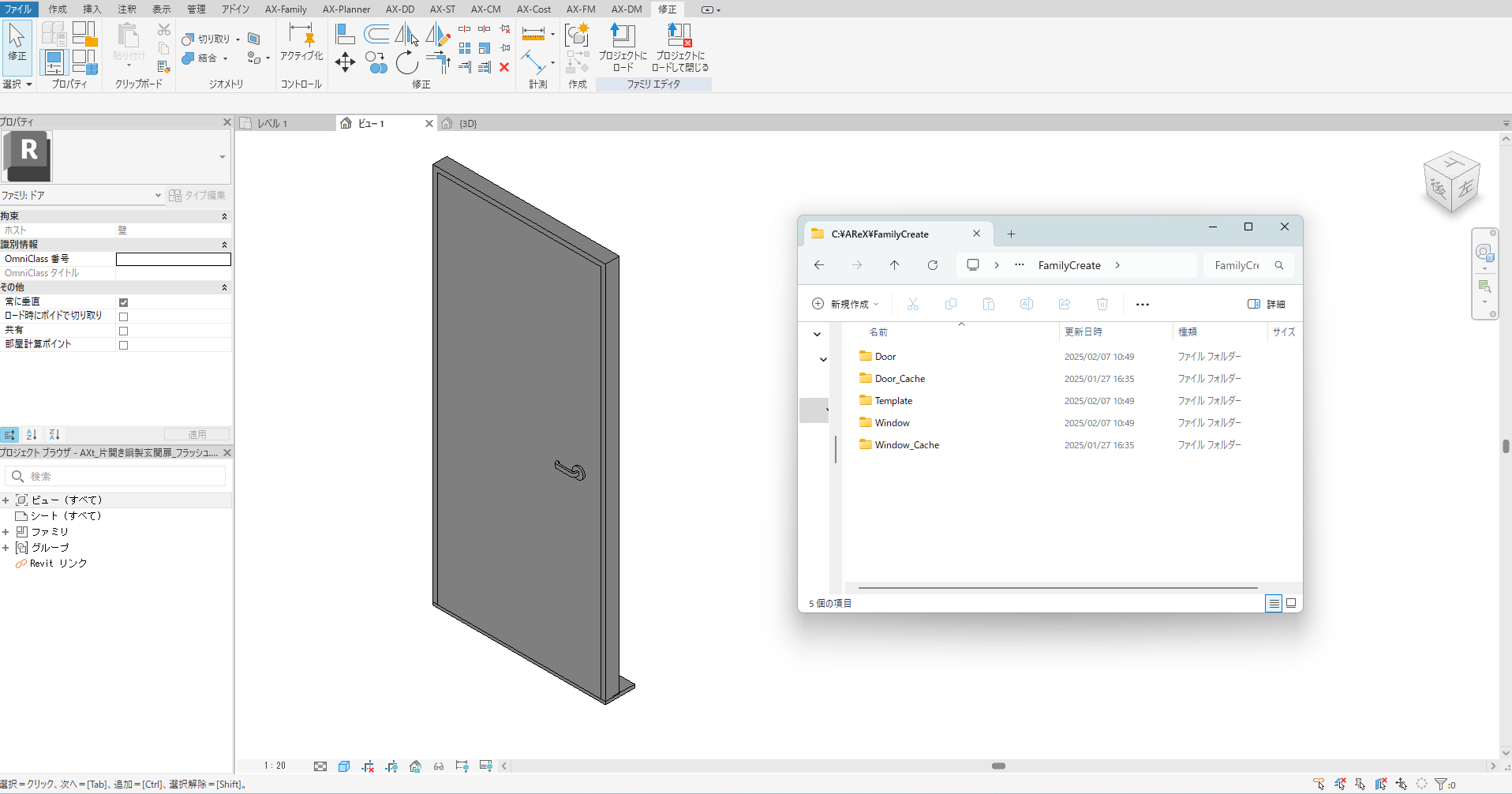
【AX-Family】建具ファミリ作成機能~パーツのカスタマイズ~ | AReX-Academy
建具ファミリ自動作成機能について解説します。 Revitではドアや窓をファミリで自由に作成することができます。パラメトリックに変更することもできて大変便利な機能ですが…
関連記事
AReX-Style Revit EXTENSION


【AX-Family】建具ファミリ作成機能を追加 | AReX-Style Revit EXTENSION
新機能追加! Revitではドアや窓をファミリで自由に作成することができます。パラメトリックに変更することもできて大変便利な機能ですが、思ったような建具ファミリを作成…